Перегревается компьютер что делать? Подается звуковой сигнал. Ставим дополнительный вентилятор
Вопрос:
Здравствуйте. У меня во время работы самопроизвольно выключается компьютер. В основном это бывает тогда, когда смотрю фильмы или работаю в photoshop. В чем может быть причина? Заранее спасибо за ответ.
Светлана из Челябинска
Многие пользователи компьютеров нередко сталкиваются с проблемой перегрева компьютера. Проблема сопровождается резким снижением производительности ПК, зависанием при определенных процессах, а в некоторых случаях срабатывает защита и компьютер просто выключается. Почему так происходит и как бороться с этими явлениями и будет рассказано в этой публикации.
Почему выключается компьютер во время работы
Существует пять основных причины самопроизвольного выключения компьютера.
- Перегрев процессора и видеоадаптера.
- Последствие вирусной атаки.
- Конфликт программного обеспечения с операционной системой.
- Неисправность блока питания ПК.
- Проблемы с оперативной памятью или материнской платой.
Если отбросить деятельность вирусов, так как практически на каждом ПК стоит современная , то наиболее частой проблемой остановки ПК является перегрев его компонентов и неисправность БП.
Работу блока питания можно проверить, померив напряжения на коннекторах. Чаще всего, мощность БП не соответствует установленному на ПК оборудованию, и при повышенной нагрузке, он попросту не справляется со своими обязанностями. Рецепт один – заменить БП на более мощный.
Чтобы понять, почему перегревается компьютер, изначально следует разобраться с системой его охлаждения.
Система охлаждения ПК
На рисунке показано естественное движение холодного и нагретого воздуха в системном блоке. Как видно, такая система создает внутри «системника» достаточно мощную тягу: холодный воздух обтекает видеокарту, создает завихрения возле процессора и выходит через заднюю и верхнюю часть корпуса, отводя излишнее тепло за пределы корпуса.
В некоторых моделях система охлаждения выглядит иначе: несколько мощных вентиляторов засасывают холодный воздух внутрь системного блока, создавая там область высокого давления и выталкивая нагретый через естественные отверстия в корпусе.
Вывод №1: Если перекрыты пути подхода к системному блоку охлажденных воздушных потоков или преграждаются пути вывода нагретого воздуха из ПК, то компьютер перегревается и выключается, благодаря встроенной защите на материнской плате.
Система охлаждения процессора
Некоторые высокопроизводительные системы ПК достаточно серьезно нагреваются в процессе работы, и чем выше нагрузка на них, тем сильнее нагрев. В первую очередь - это сказано о центральном процессоре и чипе на видеоадаптере. Именно поэтому производители этих элементов изначально предусматривают для них индивидуальные системы охлаждения, такие как радиаторы, эффективно рассеивающие в воздухе тепло, вырабатываемое в процессе работы и кулеры (ветиляторы), обдувающие сам радиатор.
 Стандартная система охлаждения ЦП выглядит так, как показано на рисунке. Но большинство современных производителей совершенствуют конструкции систем охлаждения, которые могут выглядеть уж совсем фантастично, тем не менее, эффективно решая задачи по охлаждению высокопроизводительных устройств.
Стандартная система охлаждения ЦП выглядит так, как показано на рисунке. Но большинство современных производителей совершенствуют конструкции систем охлаждения, которые могут выглядеть уж совсем фантастично, тем не менее, эффективно решая задачи по охлаждению высокопроизводительных устройств.
 Хорошая система охлаждения процессора чаще всего выполняется из меди, так как ее теплопроводность значительно выше, чем у алюминия. Высокие показатели отвода тепла показывают современные кулеры башенного типа.
Хорошая система охлаждения процессора чаще всего выполняется из меди, так как ее теплопроводность значительно выше, чем у алюминия. Высокие показатели отвода тепла показывают современные кулеры башенного типа.
Мешать отводу излишнего тепла от центрального процессора, который нагревается в процессе работы, может мешать не только плохое расположение «системника», но и банальная пыль внутри радиаторов охлаждения. Закрывая щели радиаторов, пыль мешает конвекции воздуха, а налипая на лопасти вентиляторов, резко снижает частоту их вращения, тем самым уменьшается охлаждение.
Вывод №2: Если в компьютере реализована плохая система охлаждения ЦП, или она попросту вышла из строя, то процессор перегревается и компьютер выключается, благодаря встроенной защите самого ЦП. Эта мера помогает предотвратить выход из строя наиболее дорогостоящей детали ПК – центрального процессора.
Система охлаждения видеоадаптера
Что касается современных дискретных видеокарт, то чип также сильно нагревается с увеличением нагрузки на него. Как правило, это происходит при запуске ресурсоемких приложений или игр, где требуется серьезная обработка графики. Производители такого оборудования оснащают видеоадаптеры мощной системой охлаждения, которая не лишена тех же проблем, что и кулеры на ЦП – загрязнение радиаторов и выход из строя вентиляторов.

Вывод №3: При выходе из строя или недостаточном охлаждении видеоадаптера, чип перегревается, вследствие чего, срабатывает внутренняя защита, которая дает команду на BIOS отключить ПК.
Методы борьбы с перегревом компонентов ПК
Из сделанных выше выводов следует, что перегрев основных компонентов ПК может случиться по причине выхода из строя вентиляторов и при нерегулярной чистке внутренностей системного блока от пыли.
- Первое, что необходимо сделать – это обесточить системник, отключив его от питающей сети.
- Снять боковую крышку системного блока, открутив в его задней части болтики.
- Подключить питание и включить компьютер, визуально проверив состояние и работоспособность вентиляторов. В случае выхода из строя кулера – произвести его замену.
- В случае общей запыленности, компонентов ПК, радиаторов охлаждения и лопастей вентилятора, произвести их чистку при помощи мягкой кисти и пылесоса, предварительно выключив ПК и отключив питающий провод от сети.
После проведения всех операций, следует подключить ПК к сети 220 В, произвести загрузку и сделать тест на температуру процессора и видеоадаптера. Сделать это можно при помощи одной из утилит: CoreTemp; SpeedFan; или скачав платный комплекс диагностики Everest. .
Но не следует забывать, что если вашему ПК уже не один год, а центральный и графический процессор подвергался регулярным «испытаниям», в плане повышенной температуры, то причиной их перегрева может стать банально высохшая термопаста, между радиатором охлаждения и корпусом чипа.
Чтобы самостоятельно заменить пасту, необходимо совершить несколько несложных действий:
- Отключите системный блок от сетевого напряжения.
- Снять защелку или открутить крепления системы охлаждения от ЦП и отключить питающие провода от материнской платы.
- С помощью мягкой тряпочки следует снять старый слой термопасты с корпуса процессора и радиатора, стараясь не оставлять на них царапины, которые снижают теплопроводность, образуя воздушные зазоры.
- После очистки, нанесите новый слой пасты. Для этого, в центр ЦП положите пасту, количеством – не более горошины. После, при помощи пластиковой карточки, равномерно растяните пасту по всему периметру процессора, чтобы получился слой около полумиллиметра.
- С легким надавливанием, следует установить систему охлаждения максимально ровно на процессор.
- Защелкнуть или завинтить крепления и подключить провода к плате.
В этой статье мы разберем, что делать если перегревается компьютер .Температура процессора при работе некоторых игр и графических приложений может достигать 70 С°, хоть это и ненормально. Нормальная температура ЦП должна варьироваться в диапазоне от 40 С° до 55 С°.
1. Остановимся на . Он должен отвечать характеристикам вашего компьютера, а именно мощности. А мощность зависит от производительности процессора и видеокарты. Обычно, чтобы определить, сколько Ватт может переносить ваш компьютер, используют специальные программы, которые можно установить вместе с на видеокарту. Но есть и другой способ – , который специализируется на этом. На нём загружено вычислительное устройство, которое определяет мощность компьютера в Ваттах. Основная проблема при перегреве компьютера – слабенький блок питания. Следовательно, нужно постараться приобрести блок питания достойный вашему компьютеру, не экономьте.
2. Лишний вентилятор. Температурный режим, где находится компьютер, может превышать допустимой нормы, слишком жарко. В этом случае кулер не успевает охлаждать процессор. Лучше всего, установить ещё один вентилятор. Он будет производить замену воздуха – это предотвратит застой, и компьютер не будет перегреваться. Если кулеров будет больше, то охлаждение будет лучше. После покупки кулера, его необходимо установить на вентиляционные решётки. Также не следует забывать о проветривании помещении.


Особенно пыль накапливается на вентиляторах, блоке питания и радиаторах. Какие действия необходимо выполнить:
- отключаем питание;
- снимаем крышку компьютера;
- производим чистку пыли.
Из-за пыли вентиляторы работают медленнее, поэтому компьютер не охлаждается и перегревается. Чистить пыль нужно с помощью пылесоса или фена. Ни в коем случае не делайте влажную уборку внутренних устройств компьютера. Для некоторых это обычное дело. Вытирать можно лишь вентиляторы.
Что произойдёт, если не производить чистку компьютера? Если на улице жарко, вы работаете за компьютером уже достаточно длительное время, вентиляторы не справляются с охлаждением, а ещё и пыль скопилась внутри, то процессор, системная плата и видеокарта от перегрева могут сгореть. Компьютер в наше время стоит немало денег, поэтому не нужно играть с судьбой, нужно чистить компьютер вовремя. Раз в 6 месяцев убирайте свой компьютер, и он будет работать на вас длительный период времени.
Используя все рекомендации, раскрытые выше, можно избежать проблем связанные с перегревом компьютера. Он не будет работать длительное время, если вы перестанете за ним ухаживать. Чем компьютер стоит дороже, тем лучше за ним надо ухаживать, и у вас не будет никаких проблем.
Когда компьютер начинает зависать и самопроизвольно выключаться , первым делом мы обычно грешим на вирусы. Но иногда вирусы не при чем, во всем виновато «железо»: внезапное выключение компьютера - это знак того, что сработала система защиты от перегрева процессора.
Как проявляется перегрев компьютера? Помимо зависания и спонтанного отключения, уже упомянутых выше, есть и другие «симптомы». Зависят они от того, какая именно деталь перегревается . При перегреве видеокарты компьютер может зависать с искажением изображения, а затем перезагружаться. Если перегревается винчестер, могут быть проблемы со считыванием данных. Необычно сильный , горячий корпус - все это свидетельствует о том, что ваш компьютер греется сильнее обычного.
Учтите, что нет какой-то строго определенной «нормальной» рабочей температуры компьютера. Для каждой детали такая температура своя, скажем, винчестер начинает «глючить» при более низкой температуре, чем видеокарта. Многое зависит и от конкретной марки той же видеокарты или процессора. Для определения температуры деталей компьютера можно поставить специальную диагностическую программу, к примеру, Everest / AIDA64 . Ноутбуки греются сильнее, чем стационарные компьютеры, из-за своей компактности.
Температура окружающей среды, конечно же, влияет на температуру компьютера. Но обычно перегрев компьютера летом означает, что работа системы охлаждения оставляет желать лучшего . При более низких температурах воздуха она со своей задачей справляется, а в жару начинает «сбоить», в результате чего компьютер перегревается.
Как устранить перегрев компьютера? Для начала попробуйте обеспечить доступ воздуха к компьютеру : возможно, кулерам просто неоткуда брать воздух для охлаждения. Системный блок стационарного компьютера нельзя ставить вплотную к стенам и другим поверхностям, нужно оставить зазор для циркуляции воздуха. Некоторые владельцы компьютеров летом просто снимают боковую стенку системника, но этого делать нельзя, если у вас в доме есть маленькие дети или домашние животные.
Если у вас ноутбук, запомните, что нельзя держать его на коленях и мягких предметах : это затрудняет циркуляцию воздуха и вызывает перегрев ноутбука. Ставьте его только на стол или специальную доску (такие доски твердые со стороны ноутбука и мягкие со стороны коленей). Можете приобрести специальную , она оснащена встроенным вентилятором (или несколькими) и работает от USB.
Если нормальный доступ воздуха не помогает решить проблему с перегревом, нужно «копать дальше». Нередко перегрев компьютера - следствие запыленности . Время от времени компьютер нужно разбирать и , особое внимание уделяя системе вентиляции. Конечно, со стационарным ПК это проделать проще, чем с ноутбуком. Если вы боитесь разбирать ноутбук для чистки, можете воспользоваться баллончиком со сжатым воздухом или отнести ноутбук в сервисный центр.
В случае если перегрев компьютера - следствие недостаточно мощной системы охлаждения , есть смысл эту систему заменить. Можно просто поставить более мощные кулера (но обязательно проверьте, что мощности блока питания хватит для этих кулеров). Дополнительные кулера (больше, чем предусмотрено для конкретного корпуса) проблему могут не решить, больше - не значит лучше. Многие предпочитают использовать жидкостное охлаждение. Вот только не стоит ставить систему жидкостного охлаждения самостоятельно, если вы имеете смутное представление о ее устройстве.
Иногда пользователи путают перегрев компьютера с перегревом процессора . Если перегревается только процессор, а с остальными комплектующими все в порядке, скорее всего, причина в высыхании термопасты. В таком случае достаточно просто , чтобы компьютер снова начал работать нормально.
Итак, чаще всего перегрев компьютера - это следствие не летней жары как таковой, а забитого пылью системника и / или слабой системы охлаждения. При хорошей системе охлаждения и регулярной чистке системного блока от пыли вашему компьютеру будет не страшна никакая жара!
Комната наполнена раскаленным воздухом, на экране кипит жаркая схватка. И вдруг - черный экран, компьютер отключен. Что произошло? Вероятно, встроенная система охлаждения ПК не смогла противостоять натиску жары. В лучшем случае причиной отключения стала самозащита компьютера, и, немного остыв, он снова будет в порядке. Худший вариант - что-то сгорело на материнской плате, видеокарте или в процессоре. В результате вы обнаружите повреждения аппаратной части, которые, как правило, нельзя устранить без покупки новых деталей.
Никакой горячки
 Пылесос - хорошее средство от хлопьев пыли в корпусе, но для серьезной чистки понадобится баллончик со сжатым воздухом
Пылесос - хорошее средство от хлопьев пыли в корпусе, но для серьезной чистки понадобится баллончик со сжатым воздухом Наши советы и маленькие хитрости помогут оптимизировать место расположения компьютера. Также можно установить дополнительные вентиляторы - для корпуса или для процессора. Чтобы CPU была не страшна любая жара, мы представим три великолепных процессорных кулера, которые в нужный момент отведут угрозу от «сердца» вашего компьютера.
Однако смертельная опасность от перегрева при таких температурах угрожает не только настольному ПК. Ноутбук также находится под угрозой, особенно вне помещения, на открытом воздухе. На этот случай мы также приготовили рекомендации. Производители готовых компьютерных систем нередко экономят на мелких деталях, в частности на охлаждении компонентов компьютера. А в разгар лета это может привести к неприятным сюрпризам.
Часто возникают проблемы с вашим ПК в летнее время, происходят необъяснимые отключения, зависания или графические искажения в разгаре любимой игры? Во многих случаях в этом виновато недостаточное охлаждение компонентов компьютера. Зачастую достаточно несложного приема, чтобы освободить процессор, графическую карту или материнскую плату из пылающих тисков окружающей жары.
Без отвертки: перестановка компьютера
 SilverStone Fortress FT02 Не каждый корпус обладает таким охлаждением
SilverStone Fortress FT02 Не каждый корпус обладает таким охлаждением Задумывается ли пользователь о том, насколько комфортны температурные условия для ПК в месте его расположения? Во многих случаях достаточно элементарной перестановки. Например, угловые письменные столы часто оборудованы маленькой нишей, в которую едва помещается системный блок. То, что кажется идеальным использованием пространства, может иметь тяжелые последствия для компьютера.
Многие современные корпуса - за исключением самых дешевых моделей - оборудованы вентилятором на задней стенке и вентиляционными отверстиями как минимум на одной боковой стороне. В идеальном случае внутри установлен вентилятор охлаждения корпуса, но даже без дополнительных устройств эти отверстия обеспечивают приток свежего воздуха. Поэтому необходимо постоянно следить за тем, чтобы компьютер со всех сторон не примыкал к стенам, боковым элементам стола и располагался как можно свободнее. Оптимальное размещение системного блока, с точки зрения температурного режима, - прямо на письменном столе. Там он легко доступен и открыт со всех сторон.
Ни в коем случае (неважно, летом или зимой) нельзя располагать рядом с работающими отопительными радиаторами любые технические приборы, не говоря уже о компьютере или ноутбуке. Если к теплу, выделяемому компонентами ПК, добавится жар батарей отопления, это быстро приведет к перегреву.
Открытый корпус - больше воздуха?
Если со всех сторон системного блока должно быть свободное пространство, то сразу возникает мысль снять одну боковую стенку корпуса. Казалось бы, внутри должно стать прохладнее. Но такая логика ошибочна и во многих случаях приводит к обратному результату.
Когда в квартире невыносимо жарко, для проветривания открывают окна. Но это помогает только если возникает поток воздуха - в помещении с одним окном это почти безрезультатно. Подобная ситуация возникает и в корпусе ПК. При появлении серьезных проблем с охлаждением следует (уж если это делать) снять обе боковые панели корпуса и создать поток воздуха вокруг материнской платы. Если же поставить вентилятор с одной открытой стороны и направить его на кулер процессора, результат будет незначительным.
Намного эффективней регулируемый поток воздуха, производимый внутренним вентилятором и циркулирующий внутри закрытого корпуса. Таким способом можно обеспечить целенаправленную подачу холодного воздуха на компоненты системы и отвод теплого воздуха из компьютера наружу.
Наводим порядок внутри
Перед покупкой и установкой вентилятора необходимо сначала подготовить компьютер. Нужно открыть системный блок и осмотреть установленное аппаратное оборудование. Большие хлопья и толстые слои пыли удаляются сухой салфеткой или пылесосом - очень осторожно, на минимальном режиме. Переплетение проводов следует распутать и позаботиться о максимально свободной циркуляции воздуха, закрепив пучки кабелей с помощью хомутов (стяжек). Оптические приводы и жесткие диски не должны крепиться непосредственно друг над другом. По возможности один отсек между двумя приводами должен оставаться свободным.
Место расположения оптимизировано, порядок внутри системного блока наведен, но компьютер все еще страдает от наплывов жары. Теперь помогут только новые вентиляторы для корпуса и/или процессора.
Ставим дополнительный вентилятор
При наличии корпуса с отверстиями на боковой панели системного блока и на задней стенке можно без проблем докупить подходящий вентилятор. На большинстве материнских плат имеются коннекторы для подключения дополнительных вентиляторов (рядом с кулером процессора). Местоположение этих коннекторов указано в инструкции к плате.
В качестве альтернативы допустимо использование разъема питания Molex, через который снабжаются электричеством приводы IDE. Сам монтаж после этого чрезвычайно прост. Так, 120-миллиметровый вентилятор Xilence с модной голубой светодиодной подсветкой можно купить по невысокой цене. Закрутите четыре винта, соедините с блоком питания - готово! Компьютер стал не только на несколько градусов прохладней, но и привлекательней внешне.
Меняем процессорный кулер
Если система не подвергалась «апгрейду», не планируется ее разгон и стабильная работа вас удовлетворяет, то замена кулера на процессоре не требуется. Хотя эта незначительная модернизация может оправдать себя во многих отношениях.
Дело в том, что дешевые «боксовые» (поставляющиеся в комплекте с процессором) радиаторы и вентиляторы к ним обеспечивают надежное охлаждение только на стандартных частотах и в большинстве случаев не рассчитаны на бесшумную работу. Но уже за весьма небольшую сумму можно приобрести великолепный кулер Arctic Cooling Freezer 7 Pro Rev.2, который комплектуется соответствующими креплениями для процессорных разъемов AMD AM2, AM2+ и AM3, а также сокетов 1156, 1366 и 775 от компании Intel.
Прежде чем приступать к монтажу следует с помощью специальной утилиты CPU-Z получить сведения об установленном аппаратном оборудовании, процессоре и процессорном разъеме - не все вентиляторы для процессоров подходят к любой системе. После покупки подходящей модели нужно отключить шнур питания компьютера от электросети и снять боковую крышку. В идеальном случае следует извлечь материнскую плату вместе с процессором из корпуса, чтобы при монтаже обеспечить максимальную свободу движения и не повредить материнскую плату.
Затем необходимо освободить крепление имеющегося вентилятора и снять его. Серая масса на процессоре - это теплопроводная паста, которую следует полностью удалить тканью без ворса. Свежая теплопроводная паста должна быть уже нанесена на новый вентилятор или поставляется с ним в комплекте. Во втором случае пасту необходимо аккуратно нанести ровным очень тонким слоем по всей поверхности CPU. В конце закрепите новый вентилятор и соедините кабелем с материнской платой. Драйверы для работы не требуются.
Ноутбук: хранить в прохладном месте
От жары страдают прежде всего старые лэптопы нижней ценовой категории: в них используются обладающие высоким энергопотреблением процессоры, с охлаждением которых дешевые кулеры просто не справляются. Результат - громкий шум при работе и отказы системы. Но прежде чем старый «скандалист» окажется на свалке, есть еще вероятность спасти положение. С помощью утилиты SpeedswitchXP можно при питании ноутбука от сети перевести процессор в режим энергосбережения - это снизит производительность CPU, зато существенно сократит выделение тепла. При стационарном использовании лэптопа подачу свежего воздуха снизу можно обеспечить путем использования специальной охлаждающей подставки - например, Enermax CP001G.
Но и без покупки дополнительных устройств можно кое-что сделать, в частности избегать прямых солнечных лучей. Понятно, что в теплую погоду приятней проводить время в Интернете, удобно расположившись в саду или на балконе. Но в этом случае лучше подыскать местечко в тени и воздержаться от игр и работы с другими ресурсоемкими приложениями. Устанавливать компьютер следует на ровной твердой поверхности, а не на одеяло или другую подкладку, хорошо сохраняющую тепло. Кроме того, нужно периодически давать ноутбуку отдохнуть: отправить его в спящий режим или полностью отключить.
Опытные пользователи зачастую самостоятельно выполняют чистку вентилятора или замену подложки процессорного кулера теплопроводной пастой. Это позволяет снизить температуру процессора на 5–10 °C, что обеспечит большую стабильность системы и меньший шум вентилятора. Но при выполнении этих работ следует быть очень внимательным - в ноутбуке весьма непросто добраться до процессора, заменить кулер на подходящую модель и вновь собрать лэптоп.
Мы рекомендуем отказаться от подобных мероприятий при отсутствии должного опыта. Кроме того, после замены кулера вам придется попрощаться с гарантией в случае на-
личия таковой. Точно так же нельзя исключить повреждения аппаратно-
го оборудования при непрофессиональном монтаже.
ФОТО: Компании-производители; М.Амелин; Vanessa, Fatman73, MAris KUlis/Fotolia.com, MAris KUlis/Fotolia.com
Если компьютер сильно нагревается, то необходимо постараться максимально быстро идентифицировать причину возникновения подобного рода явления. И по возможности устранить его.
Из-за проблем рассматриваемого типа может потребоваться приобретение нового оборудования. Соответственно, это лишние траты денег. Тем не менее, следует быть максимально осторожным, так как чрезмерный нагрев может являться симптомом серьезных неполадок.
Признаки
Чтобы обнаружить факт присутствия чрезмерного нагрева аппаратной части на персональном компьютере, не обязательно устанавливать специальное дополнительное программное обеспечение, получающее информацию с датчиков.
Иногда вполне достаточно просто косвенных признаков. Ими являются:
Стал медленнее работать
Иногда случается, что даже после чистки ПК функционирует достаточно медленно. Не помогает ни дефрагментация диска, ни различные другие манипуляции. Поводом для подобного явления может служить чрезмерно высокий нагрев ЦП и других составных частей компьютера. Сильное замедление выполнения задач без видимых на это причин – серьезный признак неисправности.
Подается звуковой сигнал
Многие материнские платы стационарных ПК оснащаются не только специальными датчиками, но также связанными с ними встроенными динамиками. При появлении каких-либо неисправностей они подают специальный звуковой сигнал. Причем многие такие устройства запрограммированы сигнализировать о превышении заданных значений.
Видео: Перегревается компьютер
Сам выключается или перезагружается
Иногда ПК может начать сам выключаться, либо перезапускаться. Достаточно часто матерински платы и БИОСы снабжаются специальными автоматизированными системами, выполняющими аварийное отключение питания при возникновении каких-либо критичных ситуаций. Например, чрезмерно высокая температура составных частей.
Куллеры крутятся и шумят сильнее
Устройства охлаждения, представляющие собой мощные вентиляторы, в автоматическом режиме осуществляет регулировку скорости вращения. Причем, обычно, чем она больше, тем сильнее издаваемый шум. Если в течение достаточно долгого времени куллеры крутятся очень быстро, не прекращая, это говорит о высокой не снижающейся температуре ЦП и видеокарты, блока питания. Стоит провести проверку.

«Артефакты» на изображении
Нередко при большой нагрузке на видеопроцессор на экране монитора появляются различные посторонние включения.
Они могут выглядеть следующим образом:
- квадратики и наложение изображения одно на другое;
- яркие цветовые элементы, которых быть на мониторе не должно.
Иногда подобное возникает из-за проблем с драйверами, но чаще всего проблема заключается в чрезмерном нагреве аппаратной части. Возникать подобное может из-за самых разных факторов.

Причины и способы устранения
Причин чрезмерного нагрева отдельных деталей PCможет быть достаточно большое количество. Причем большая часть из них очевидна и требует минимального количества усилий для своего устранения.
Наиболее частыми причинами перегрева аппаратной части является:

Недостаточная или неисправная система охлаждения
Многие персональные компьютеры представляют собой чрезвычайно мощные и производительные машины. Они потребляют достаточно много энергии, что естественно приводит к появлению большого количества тепла. Подобного рода стационарные PC должны обязательно хорошо охлаждаться. Если же отвод тепла недостаточно быстр, то будет возникать перегрев.

Чтобы справиться с подобной проблемой, можно просто:
- заменить полностью устройство отвода тепла;
- установить на процессор и видеокарту более мощные кулеры.
Если же конкретная конфигурация имеет чрезвычайно высокую производительность и обычные вентиляторы охлаждения (даже очень мощные) из-за чего-то не справляются с отводом тепла, можно использовать специализированную систему охлаждения – жидкостную. Она имеет очень высокий КПД.

Установка дополнительного вентилятора
Практически все системные блоки, предназначенные для стационарных персональных компьютеров, оснащаются посадочными местами, на которые можно устанавливать дополнительные вентиляторы. Таким образом, можно очень просто решить проблему с присутствием излишнего тепла внутри корпуса ПК. Причем чем мощнее будет вентилятор – тем лучше.
Запыленность
Отрицательным образом сказывается на отводе тепла наличие очень большого количества пыли внутри системного блока. Дело в том, что она образует своего рода паутину на обрешетке кулеров, вытяжных отверстиях и других элементах аппаратной части. Пыль нарушает нормальный теплообмен.
Решить эту проблем достаточно просто, необходимо:

Если же после хорошей чистки режим работы PCне изменился, необходимо искать причину перегрева в чем-то другом.
Что-то с креплением радиатора
Отвод горячего воздуха осуществляется не только при помощи специальных кулеров-вентиляторов, но также радиаторов. Данный компонент представляет алюминиевую или же медную деталь, которая крепится непосредственно к выделяющей тепло поверхности через термопасту. Для нормальной работы эта деталь должна максимально плотно прилегать к поверхности процессора.

Если появляется хотя бы небольшой зазор, то процесс отведения тепла ухудшается в разы. Что приводит к увеличению нагрева, и, как следствие, к перегреву. Чаще всего радиатор крепится на четырех винтах. Чтобы решить проблему, следует просто их хорошо затянуть.
Завышенное выходное напряжение в блоке питания
При появлении на ПК неполадок рассматриваемого типа необходимо проверить при помощи специального прибора выходное напряжение на контактах блока питания. Порой оно по различным причинам может сильно отличаться в большую сторону от номинального.
Выполнить самостоятельно ремонт блока питания не так уж просто, для этого требуется специальные навыки, а также паяльник (фен, инфракрасный). Гораздо проще и порой банально дешевле приобрести новый БП и установить его на свой PC.
Видео: Что делать если компьютер нагревается
Настройка плана электропитания BIOS и системы
Достаточно часто случается, что когда процессор мощный, но при этом стоит в очень жарком помещении, он может перегреваться. Разрешить подобную неприятность можно не только путем установки дополнительного или же более производительного охлаждения, но также просто перенастроить план электропитания.
В операционной системе Windows 7 это делается следующим образом:
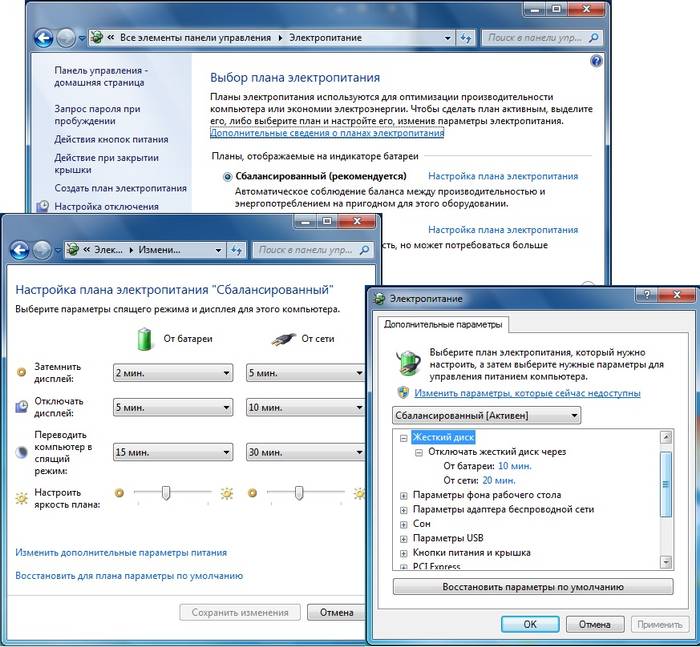
Стоит установить режим охлаждения «активный». Перед замедлением процессора Windowsбудет самостоятельно увеличивать скорость вращения кулера, тем самым удаляя прогретый воздух.
Аналогичные действия можно осуществить, зайдя в БИОС системы. В большинстве имеется возможность задать скорость вращения кулера, а также подаваемое напряжение на центральный процессор. Стоит выбрать такие параметры, что бы температурные режимы пришли в норму, но производительность системы понизилась не существенно.
Опасность перегрева
Перегрев каких-либо составных частей PC сегодня не так опасен, как раньше. Случается, что даже после полного отказа системы охлаждения ОС продолжает более-менее стабильно работать.

Но необходимо помнить, что нормальный режим работы процессора – не более 60-70 0С, видеокарты – 70-80 0С. Соответственно, стоит учитывать интенсивность использования ресурсов.
При существенном повышении температуры возможно нарушение целостности вычислительного ядра. Что приводит к выходу из строя электронного компонента. Обычно ремонт в результате возникновения подобных ситуаций становится невозможным, поэтому необходимо избегать их возникновения.
Как проверить, греется ли компьютер
Любому пользователю, который активно использует свой PC, необходимо в обязательном порядке следить за его состоянием. И прежде всего – за температурой.
Делать это можно различными способами:
- при помощи специального программного обеспечения;
- при помощи БИОС.
Проще и безопаснее всего узнать величину нагрева своего работающего PC при помощи различных программ от стороннего производителя.
Наиболее популярными и функциональными являются следующие:
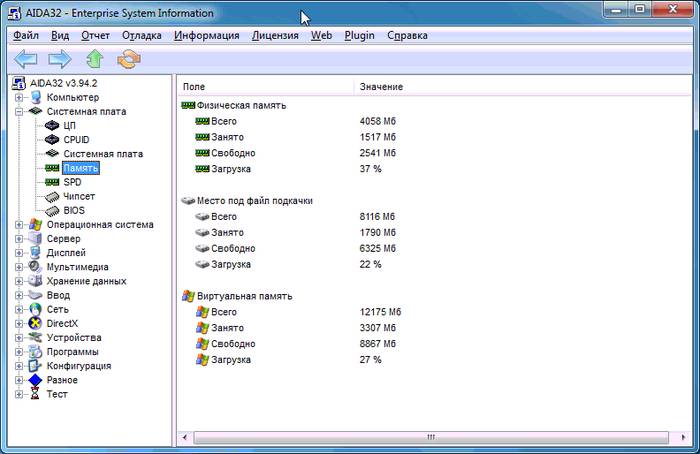
Причем некоторые утилиты (например, SpeedFan) позволяют не только получить информацию со специальных мультидатчиков, осуществляющих слежение за работой PC, но также в режиме реального времени управлять скоростью вращения вентилятора. Что очень удобно – можно самостоятельно регулировать систему охлаждения и, как следствие, температуру работы.
Ещё один верный способ проверки наличия перегрева – просмотр соответствующей информации в БИОС.
Сделать это можно следующим образом :
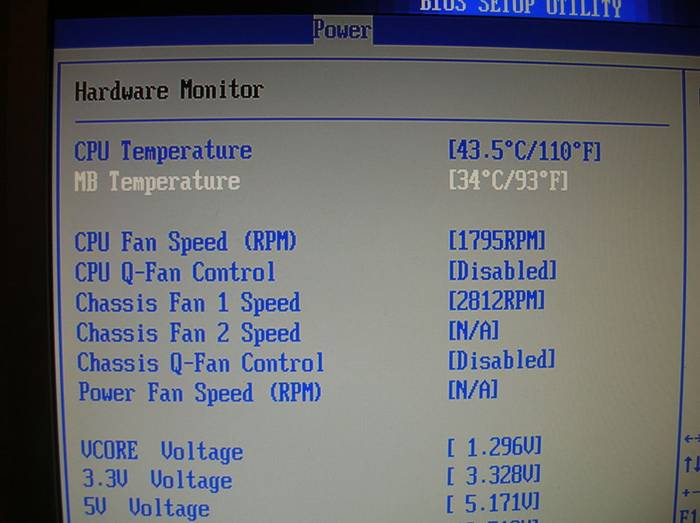
Следует помнить, что режим работы для каждого процессора и материнской платы сугубо индивидуальный. Именно поэтому предварительно стоит ознакомиться в интернете с технической документацией, в которой будет обозначаться величина нормальной рабочей температуры.
Лучше всего просто не допускать перегрева каких-либо составных частей PC.
Для этого необходимо выполнять профилактические работы:
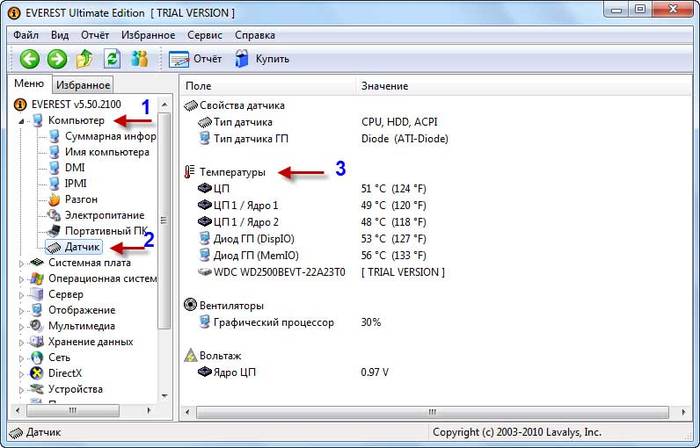
Лучше всего просто не допускать возникновения каких-либо аварийных ситуаций. Это намного проще, чем устранять их последствия.
Компьютер греется – что делать? Необходимо максимально быстро найти причину возникновения подобного явления и устранить её. Так как воздействие экстремально высоких температур может попросту привести к перегреву, из-за чего может погибнуть аппаратная часть.
Если подобное явление все же произошло, необходимо будет приобретать новые детали для своего PC.
Именно поэтому, во избежание лишних трат, стоит максимально часто проводить диагностику своего PC и своевременно устранять различные неполадки, могущие послужить причиной его повреждения на аппаратном уровне.
